고정 헤더 영역
상세 컨텐츠
본문

How to install Dashlane from the Mac App Store To install the most recent version of Dashlane from the Mac App Store, you need at least macOS Yosemite (10.10) or higher — check out our. If you are still running macOS Snow Leopard (10.6), you can only install Dashlane 1.9, which is the latest version that works on Snow Leopard. Note however that this version is not supported anymore and many features may be missing. It only works in Safari.
I just downloaded and installed OpenStudio 1.11.0 for Mac aaaaaaand. The installer placed a folder in the //Applications directory, but i have yet to find a sketchup plugin (.rb or.rbz file) The extensions are not listed under preferences and there's nothing in the tool pallets. Safari extensions add functionality to Safari, so you can explore the web the way you want. Extensions can show helpful information about a webpage, display news headlines, help you use your favorite services, change the appearance of webpages, and much more.
If you are using Firefox or Chrome, or want to use our newest features and improvements, please consider upgrading If you are still running macOS Lion (10.7), Mountain Lion (10.8) or Mavericks (10.9), please download the latest working version for your OS: Dashlane 3.5.3 for Lion and Mountain Lion, and Dashlane 4.1.2 for Mavericks,. Otherwise, you can either download Dashlane or you can and install Dashlane from here. If you choose to install it from the Mac App Store, there are two steps to installing Dashlane on your computer. Contents. Step 1: Installing the application Open the App Store from the menu bar.
Then search for Dashlane and install it. Note that the Dashlane application is always free on the Mac App Store, even when reinstalling or updating. If you see a Buy button instead of Install or Get, click it and it will install – or update – Dashlane for free. If you have a Premium subscription for your Dashlane account, you will not be charged again when installing or reinstalling from the Mac App Store.
Your subscription is linked to your Dashlane account and not directly to the application. You will have to sign in with your Apple ID and password to download Dashlane from the Mac App Store. When Dashlane is installed, open the Dashlane application from your Dock or Launchpad and create a new Dashlane account (or log in to your already existing Dashlane account with your registered e-mail address and master password). If you create an account, make sure that you remember your master password - for security reasons, we will not be able to send you a new one! After creating a new account, you will see several introduction windows.
Click on Next at the bottom right to move through all of these. If you have been storing your passwords in your browser, then one of the windows will let you choose and import the passwords stored in your browsers. You can skip this step if you like, but we recommend that you do not store your passwords in your browsers since doing this really is not secure. Note that importing your passwords from your browsers to Dashlane might create duplicates if you have the same login stored on several different browsers. Outdated logins might also be imported.
Extensions For Mac
Make sure you uncheck any passwords that you don't want to import into Dashlane, though you will be able to clean this up later in Dashlane. Click on Import. Step 2: Installing the browser extensions After you install Dashlane, your system's default browser will open and automatically show you the installation page for the Dashlane extension. Follow the steps and click the green button Add it now. Finish set up!
To download and install the Dashlane extension in your favorite browser. If you do not wish to install Dashlane in this browser, simply close the tab and confirm you want to leave the page.
Also make sure that the tab is not reopened automatically by your browser after you quit it. If you prefer to install the Dashlane extension manually or in other browsers, open the Dashlane application and select Dashlane → Install Browser Extensions in the menu bar at the top of the screen and choose your favorite browser here. A new tab will open in this browser to install the Dashlane extension. Click the green button Add it now. Finish set up! On that page and confirm you want to install our extension in your browser. If you cannot find the tab, please check your open tabs or follow this guide: The Dashlane extension will be downloaded and installed in this browser and it will pop up in your browser toolbar.
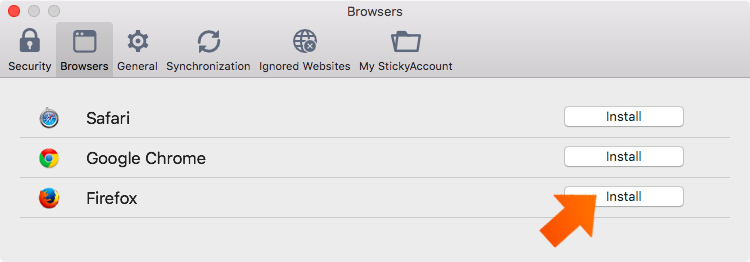
Make sure you see the Dashlane icon in your browser toolbar: it must be green on Chrome and Firefox and black on Safari. If the icon is grey instead, then first check that you are signed in to your account in Dashlane, and refer to this page: Extra steps for Safari 7.1 and higher. When installing the Safari extension, a page will open in Safari. Click on Install it now. Then click on Install to confirm you want to install the extension in Safari.
The Dashlane icon will pop up in your browser toolbar, showing that the extension has been properly installed and is now active. Extra step for Firefox When you open up Firefox for the first time, you will see the installation page for the Dashlane extension. In your browser toolbar, a pop-up will warn you that Firefox blocked the installation. Click Allow to authorize the installation of the extension.
Then click on Install now on the second window to confirm. If you don't see this screen, please check your open tabs or follow this guide: If Dashlane does not work in your browser If you are running an earlier version of OS X Mavericks If you are running macOS Mavericks 10.9.0, 10.9.1, 10.9.2 or 10.9.3, there is unfortunately a small bug where Dashlane will not work on these versions. Please update your OS to the latest version of Mavericks (OS X 10.9.5) or to Yosemite (OS X 10.10) which is free.
Installation File Extension For Mac
More information here:. If you are running Safari If you do not see the Dashlane icon in your Safari browser, it may have been disabled by Safari. To check if the extension is properly enabled:. Open Safari and select Safari → Preferences in the menu bar at the top of the screen. Then select the Extensions panel and select Dashlane in the list and tick the box that says Enable Dashlane.
If Dashlane is not in the list, you can reinstall the Safari extension following these instructions:. Open the Dashlane application. Select Dashlane → Install browser extensions → Manage Safari extension in the menu bar at the top of the screen. A new page will open in Safari (if it doesn't open, please ); click on Add it now. Finish set up!.
Click Install to confirm you want to install the extension in Safari. If nothing happens when trying to install the browser extensions If you downloaded Dashlane from the Mac App Store and if you cannot find how to make the extension work in your browser, then please try the following steps: If you have a Free account and if your account is not Premium, open the Dashlane application and select File → Export Data → Dashlane Secure Archive in the menu bar at the top of the screen.
Save this file somewhere onto your hard drive. If anything goes wrong, you can still import this file back into Dashlane to recover your data. In Dashlane, uninstall all the browser extensions by selecting Dashlane → Install browser extensions in the menu bar at the top of the screen. Log out of your Dashlane account by selecting File → Logout Quit all browsers and quit Dashlane (using ⌘ / Command + Q). Then go to Launchpad and click and hold on Dashlane until you see a little cross in the top left corner of the icon.
Click on this to delete the application. Now go to your /Applications folder on your hard drive using the Finder and move the Dashlane application (if any) to the Trash. Restart your computer. If Dashlane still does not work in your browsers, please open the Console application located in your /Applications/Utilities folder on your hard drive and check if there are any errors there. Related articles.





